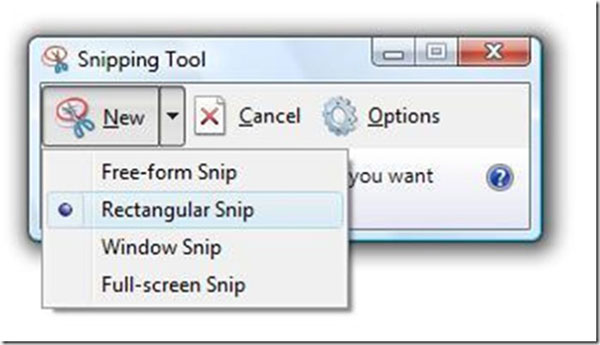
The Snipping Tool is great for capturing pictures and text anywhere on the internet, your documents, desktop, or absolutely anything you can think on your computer!!! Very useful!
Since Windows 10 Snipping Tool can print directly. Printing with snipping tool of Windows 8 or Windows 7 is not possible. If you have one of these Windows versions you can download the snipping tool clone below. In the old DOS times, pressing the print-screen key would send the screenshot directly to the printer. The Snipping Tool is supposed to be part of the Microsoft Windows 7 Home Premium edition. I type the legend 'Snipping Tool' into the Search Programs and Files box at the Start button, and 'no results' is the answer. To start Snipping Tool in Windows 8: With a mouse: Open the charm bar by putting the mouse cursor to the top-right corner of the screen. With a touchscreen: Swipe from the right side to the left. Select 'Search'. Make sure you have 'Apps' selected. Type in 'Snipp'. Start the Snipping Tool by clicking the icon. Windows will switch to. A snipping tool for Windows is a screen grabbing tool. You can grab the whole PC screen or a certain area of your screen using the selection tool found in most snipping tools for PC. In most of these Windows snipping tools, including the built-in tool, the shots are called 'snips.'.
- Click on the 'Start' button
- Type 'Snipping Tool' without the quotations in the 'Start Search' box
- When it appears above, click on 'Snipping Tool'
If you can't get the 'Snipping Tool', it might be because it's one of the Vista Features that hasn't been turned on yet. In order to enable it:
- Click on 'Start' button.
- Click on 'Control Panel'
- Under 'Programs and Features' (at the top) click on 'Turn Windows features on or off'
- Once all the features show up in the Windows Features box (it takes a few seconds), scroll down to 'Tablet PC Optional Components' and click in the box to make sure that it is checked.
- Click OK at the bottom and follow the steps above to access the Snipping Tool.
How to use the Snipping Tool
Get Snipping Tool For Mac
- When the little 'Snipping Tool' windows appears, your screen will become milky
- Click on the little dropdown arrow beside the word 'New' and choose the type of snip you want by clicking on it
- Outline the image you want to capture with your mouse. As soon as you do that, a new dialogue box pops up where you can edit the picture, send by email or save it
- To save it, click 'File', then 'Save as'
- Where is says 'Save as type', you now have the option of saving as a PNG, Gif or JPEG file in the dropdown list
- Where it says 'File name:' change the name of your file to something more meaningful to you
- Navigate to the folder of your choice (larger window above 'File name:'
- Click 'Save' and you're done!
